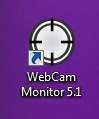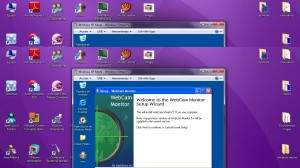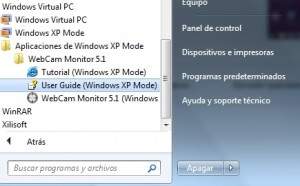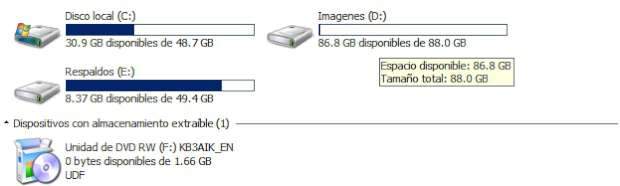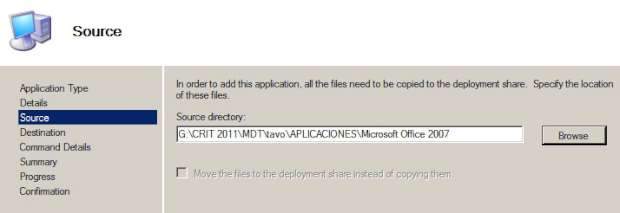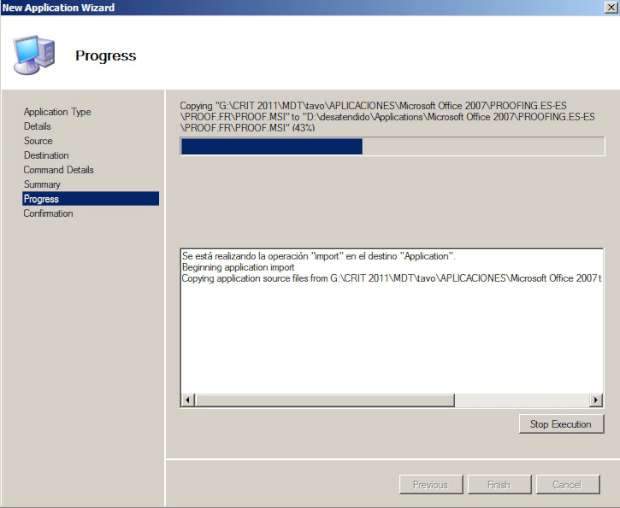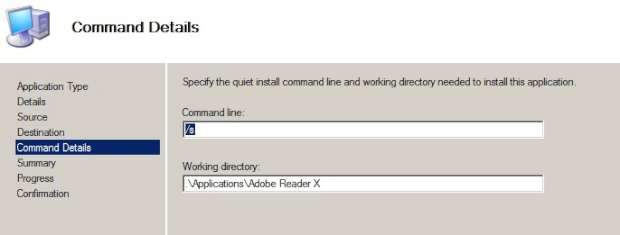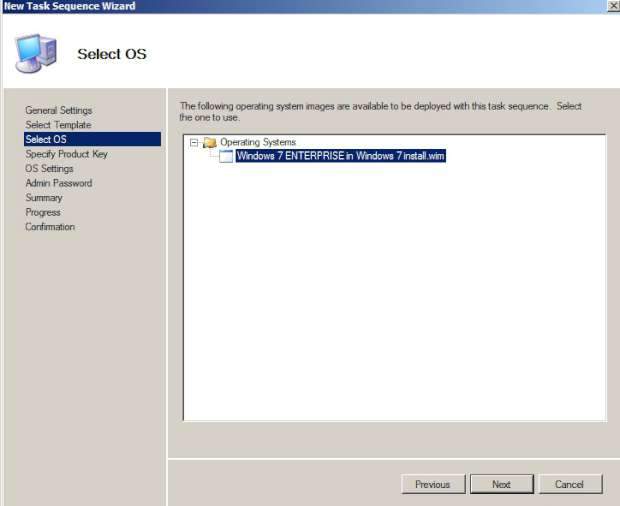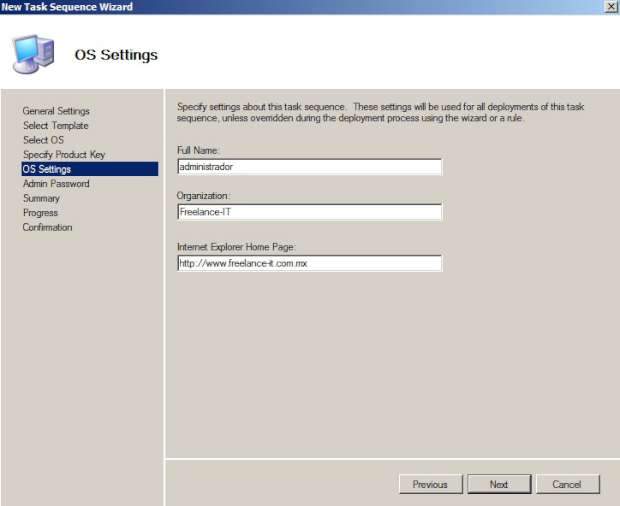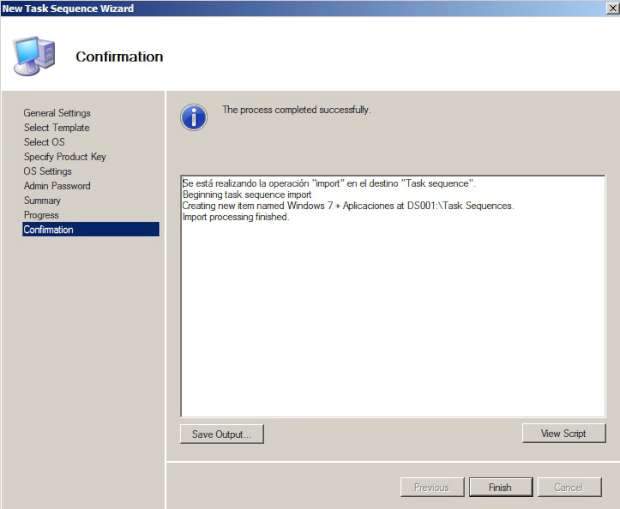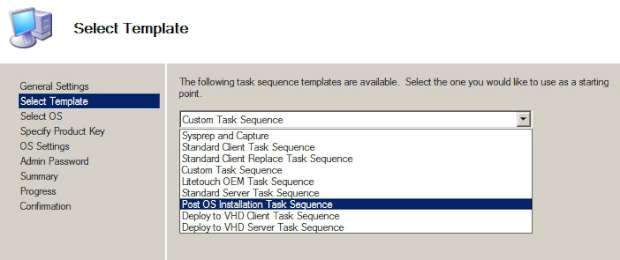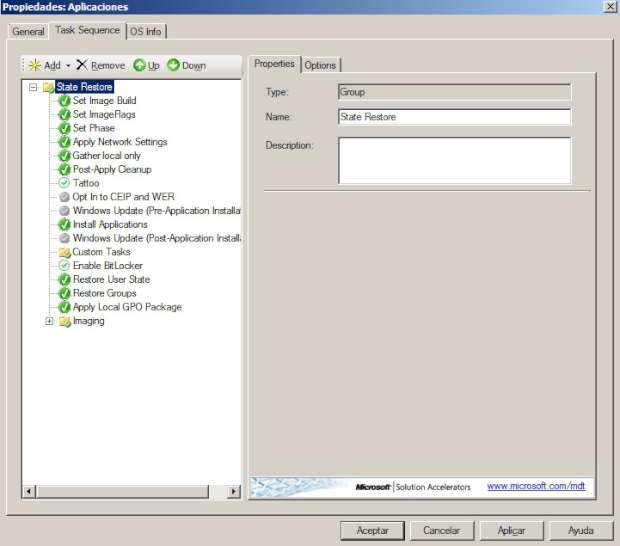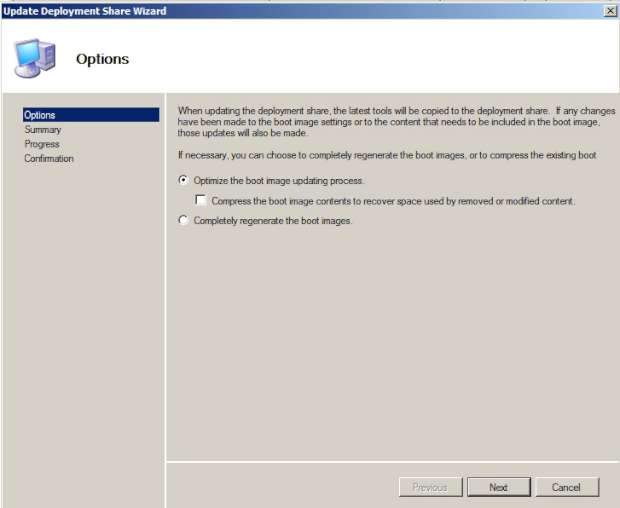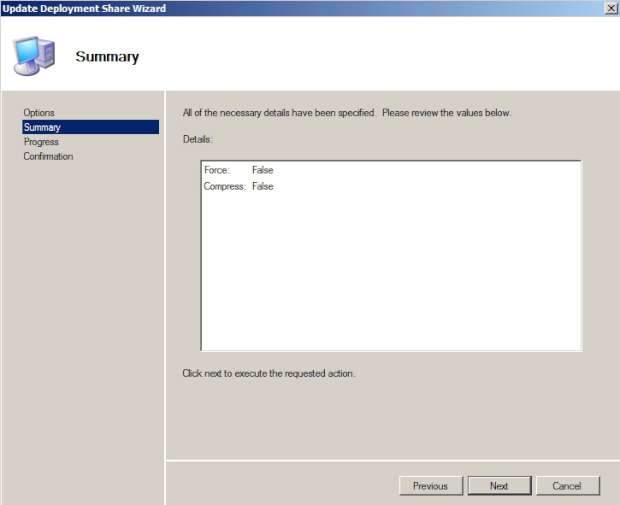Hola que tal amigos en esta ocasion continuaremos con la introduccion de MDT 2012 en su tercera fase.
lo primero que realizare sera un
pequeño video el cual muestra la herramienta MDT 2012 y las
caracteristicas principales de lo que podemos hacer con dicha
herramienta.
1.- Video Introductorio sobre MDT 2012 interface:
2.-continuando con la introduccion
comenzaremos a confiugrar el deployment share (que es la direccion donde
se guardara toda la informacion de configuracion
antes de abrir el programa deberemos
dar la ruta donde se guardaran las configuraciones en este caso a modo
de jemplo creare una carpeta en una de mis unidades de disco duro que
contenga mayor capacidad de almacenamiento disponible.
en este caso configurare la carpeta en imagenes D:\desatendido ubicado en una unidad distinta a la de mi sistema operativo.
3.-abrimos el programa y nos mostrara
el menu de lado izquierdo donde daremos clic derecho en deploymentshare
para crear uno nuevo.
enseguida creara un wizard que nos dira paso a paso la configuracion de nuestro deploymentshare.
quedando de la siguiente manera.
la siguiente pantalla muestra la
carpeta compartida con la confirmacion del nombre y marcada al final con
el signo $ para que no sea visible a los usuarios.
en esta parte es recomendable darle
todos los permisos de comparir a la carpeta a todos los usuarios en
forma manual en compartir y seguridad.
en la siguiente pantalla nos pide un nombre descriptivo para nuestro deployment en este caso le llamare “freelance-it” como se muestra.
esta pantalla siguiente nos muestra si
queremos hacer alguna modificacion y dejarla en on u off pudiendo cargar
una imagen al servidor posteriormente, o si pedira el product key de
forma desatendida, o el password e imagen de captura, a modo de ejemplo
lo dejamos tal cual y damos clic en siguiente.
a diferencia de la version 2010 estas pantallas se ponian por separado.
nos mostrara un resumen de nuestro wizard y daremos finish o terminar.
creando el dploymentshare…..
y ahora
dentro de nuestro programa se crea un arbol con lo configurado
anteriormente en el cual podemos hacer uso de la implementacio nde
sistemas operativos, drivers, paquetes, secuencia de tareas,
aplicaciones, etc.
a modo de prueba instalaremos lo siguiente:
- sistema operativo Microsoft Windows 7 Enterprise
- aplicaciones (varias)
- secuencias de tareas
INSTALACION DEL SISTEMA OPERATIVO
Lo primero que haremos sera posicionarnos en la parte de “operation system” dentro de nuestro arbol “freelance-it”.
como se muestra a continuacion.
el wizard nos
mostrara el tipo de sistema operativo que queremos agregar ya sea por
el metodo de imagen .wim o .iso o desde el DVD de instalacion o el
metodo de Windows Deployment Services el cual veremos mas adelante.
para este ejemplo daremos clic en “full set of source files” e insertamos nuestro DVD con el sistema operativo full.
la siguiente pantalla muestra que le ingresemos un nombre descriptivo en este caso lo dejamos por default.
siguiente…
esta pantalla nos muestra el resumen y posteriormente el progreso de la
instalacion y la confirmacion de los archivos copiados.
NOTA: recordemos que todos estos archivos se alojan en la carpeta que creamos anteriormente con el nombre de “desatendido”
este proceso tardara entre 5 y 10 minutos………
y finalizamos.
cuando termine este proceso veremos en nuestro arbol deplomentshare el sistema operativo.
INSTALACION DE APLICACIONES EN MDT 2012
Una vez
integrado nuestro sistema operativo nos posicionamos en la parte de “new
Applications” dando clic derecho sobre el arbol como se muestra a
continuacion.
aparecera un
wizard en donde seguiremos paso a paso el proceso de integracion de
nuestras aplicaciones. para este ejemplo tomare como referencia las
siguientes aplicaciones:
- Microsoft Office 2007
- Winrar
- Adobe REader
la siguiente ventana nos muestra si
queremos integrar las aplicaciones ya sea desde la red, con o sin
interaccion o manualmente por lo que en este ejemplo lo hare de forma
manual. damos clic en siguiente.
esta pantalla
nos muestra los detalles que le podemos agregar a cada aplicacion como
el identificador y el nombre para referenciarlas como ejemplo
empezaremos con el office 2007 viendose de la siguiente manera:
la siguiente
pantalla nos muestra donde se encuentra el o los archivos de instalacion
pudiendose manejar aplicaciones con extensiones .exe o .msi.
damos la ruta de nuestra aplicacion como se muestra en la pantalla.
damos clic en siguiente nos mostrara la opcion de colocar un nombre descriptivo como se muestra a continuacion.
esta seccion a continuacion es de
las mas importantes ya que aqui podemos hacer una instalacion
desatendida de las aplicaciones con los switches que maneja cada una en
especifico.
en esta publicacion pueden ver el procedimiento para hacer las aplicaciones desatendidas.
para esta ocasion solamente manejaremos de forma desatendida la instalacion de office como se muestra a continuacion.
Switches a utilizar
/s=instalacion silenciosa
nos muestra la carga de la aplicacion y damos finalizar.
una vez
terminada la instalacion volvemos a realizar el mismo procedimiento
anterior ahora con las aplicaciones faltantes, para modo de ejemplo
capturare en pantalla las ventanas de las instalaciones con los comandos
desatendidos de acuerdo a cada una de ellas.
una vez terminado el proceso verificamos en nuestro arbol deploymentshare la integracion de nuestras aplicaciones.
y por ultimo agregaremos nuestra secuencia de tareas para la implementacion del sistema operativo y las aplicaciones integradas.
damos clic derecho en “new Task Sequences” como se muestra a continuacion.
nos abrira
nuevamente un wizard donde nos pedira un ID o Identificador para la
tarea, un nombre y algun comentario que podamos colocar para
referenciarla asi como se muestra .
seleccionamos “Standard Client Task Sequences”.
para ver mas a detalle las demas secuencias de tareas ve a este link.
elejimos el sistema o los sistemas operativos que queremos enlazar y damos siguiente.
la siguiente
pantalla muestra la integracion del product key en esta pantalla podemos
dejarla como esta o en su caso si tienen licencias MAP KEY por volumen
pueden hacerlo. clic en siguiente
esta pantalla
nos muestra que nombre le vamos a dar como administrador, la
organizacion a la que pertenecemos y si queremos que IE tenga una pagina
de inicio.
especificamos
una contraseña como administrador de nuestro MDT . es importante no
olvidarla ya que por cuestiones de seguridad sin esta no podremos
instalar nuestras aplicaciones.
como recomendacion a colocar el password lee el siguiente articulo.
nos muestra un resumen y clic en siguiente para comenzar el proceso.
ahora podemos
agregar otra secuencia de tareas mas como se muestra a continuacion
para poder hacer la implementacion de aplicaciones de forma separa. este
proseso es el mismo solamente que damos clic en la opcion siguiente.
quedando de la siguiente manera.
muy importante para ver el proceso de la
secuencia de tareas como modo de ejemplo damos clic derecho en
propiedades en cada una de ellas.
nos colocamos
en la pestaña de task sequences y veremos que despues del proceso de
instalacion del sistema operativo podemos ver la instalacion de las
aplicaciones en automatico tal y como se muestra la imagen ya que la
secuencia de tareas seleccionada aplica la instalacion despues de
reiniciarse
y tambien ver
el procedimiento cuando se ejecuta la otra tarea si solamente se
selecciona ya cuando tenemos algun sistema operativo instalado con
anterioridad.
para
finalizar esta III parte de la introduccion de MDT solamente nos queda
“pegar” todas las partes dando clic en update deploymentshare
nos
paracerera un wizard seleccionando que tipo de proceso queremos crear si
solamente es un update o que genere por completo el boot, en este caso
lo dejare tal cual ya que en el siguiente articulo “IV” veremos algunas
opciones mas para poder explorar MDT y personalizar al maximo nuestra
instalacion.
nos muestra un resumen y damos clic en siguiente para que forme nuestras aplicaciones+s.o.+secuencia de tareas y finalizamos.
este proceso tardara de acuerdo a lo implementado……………………………………...