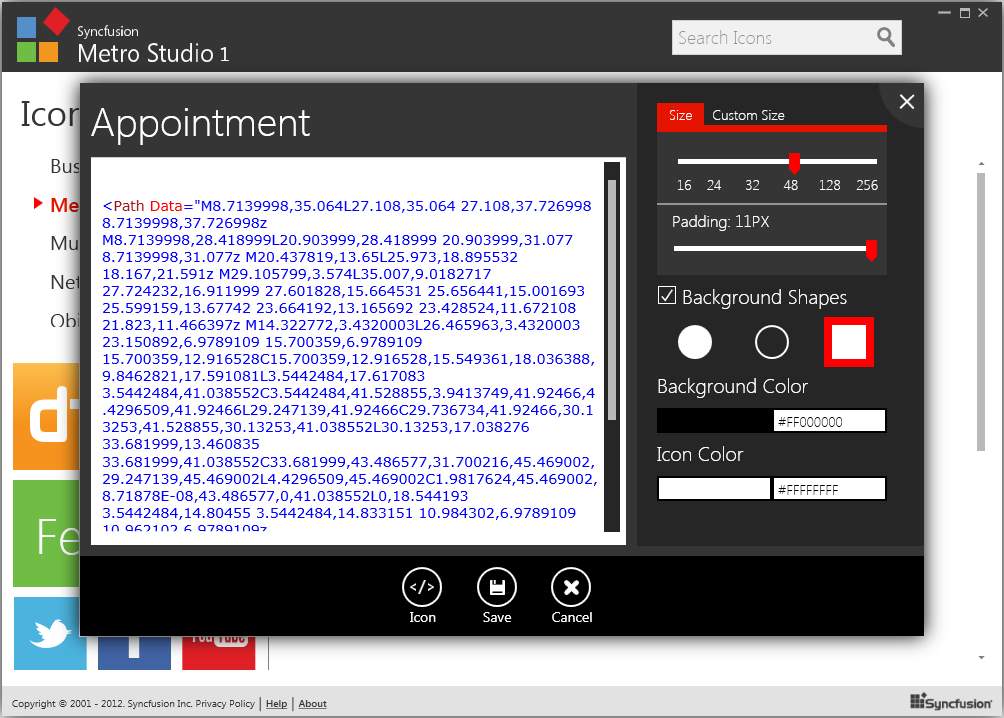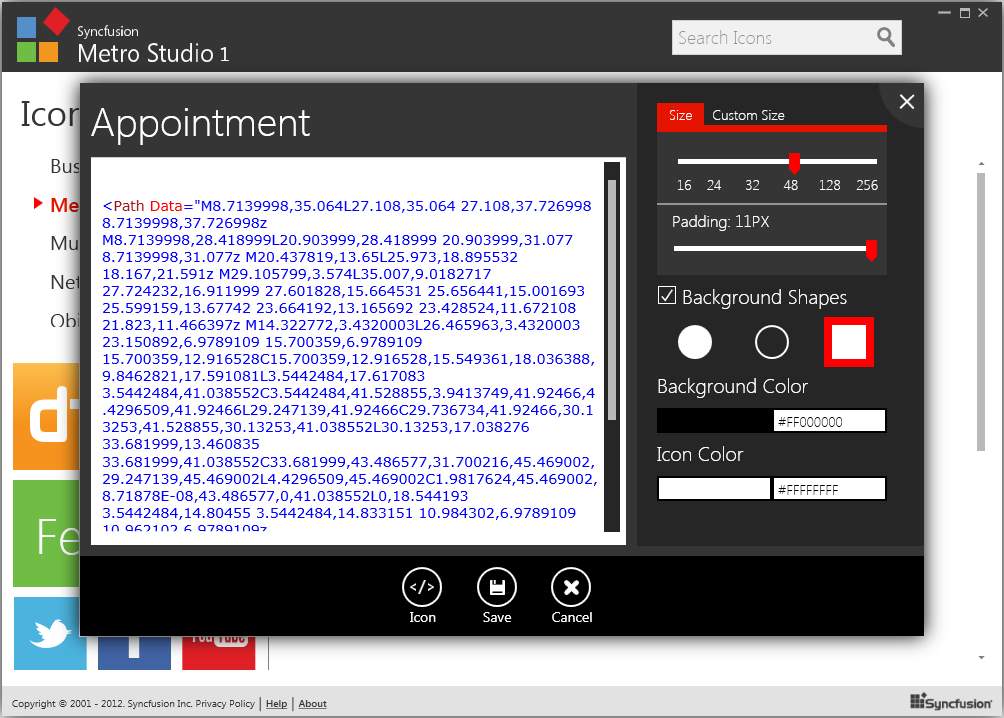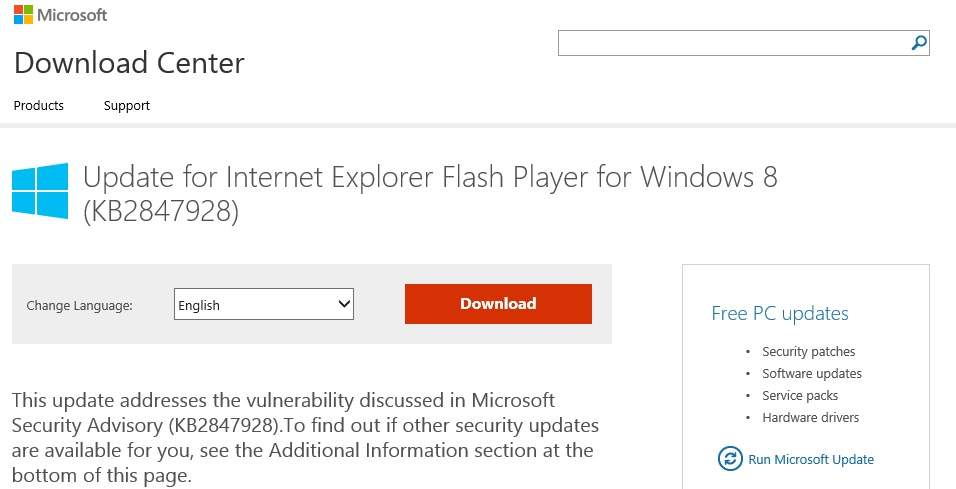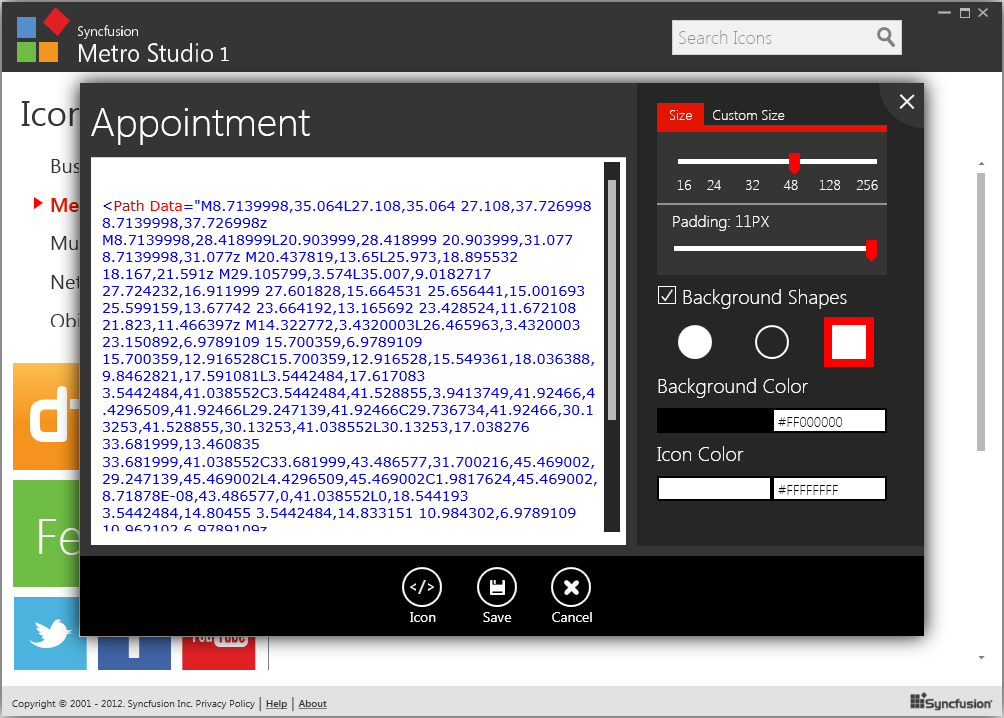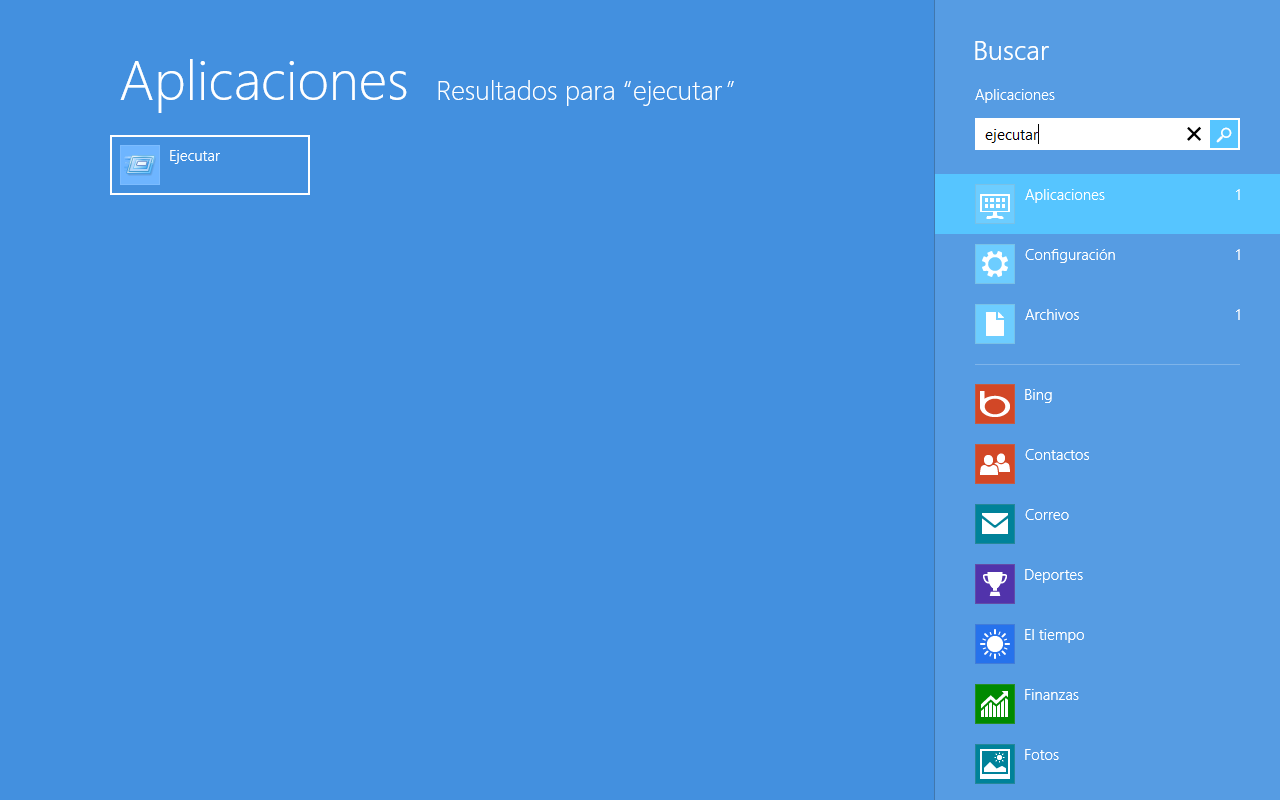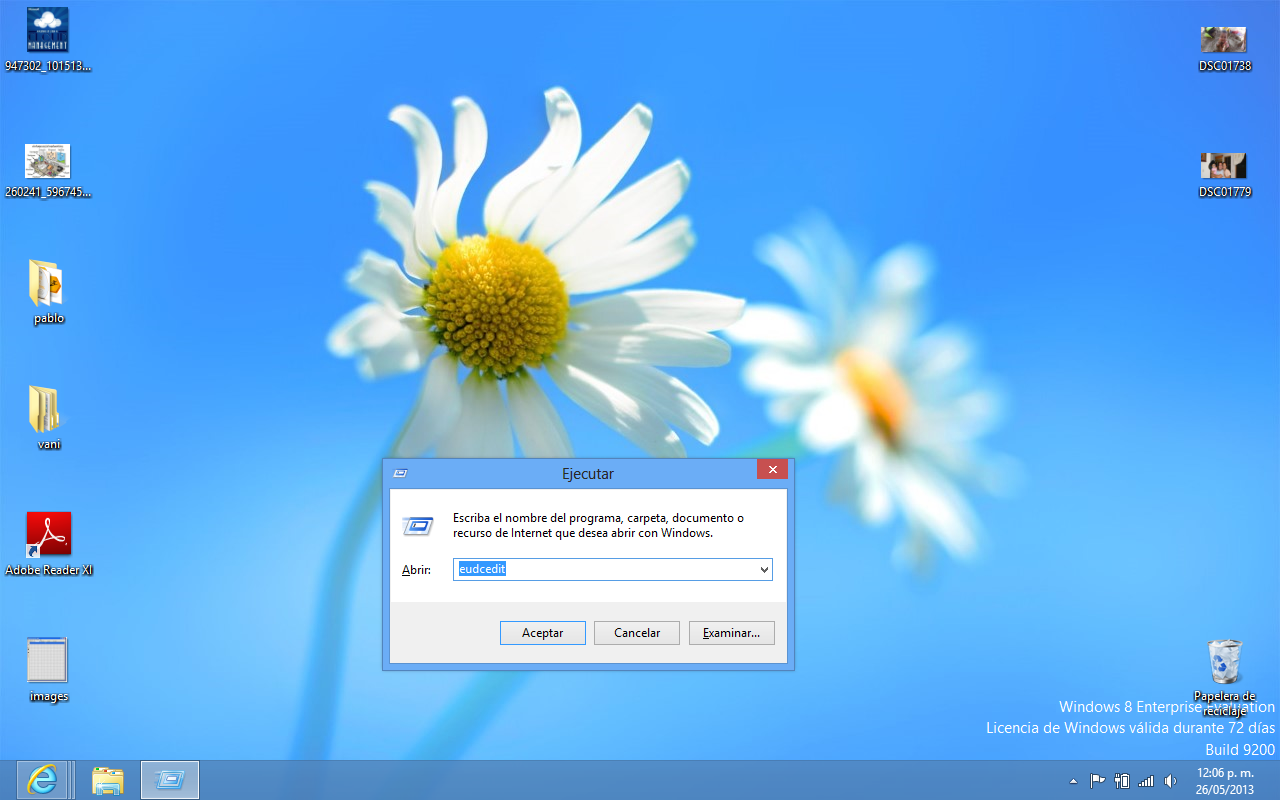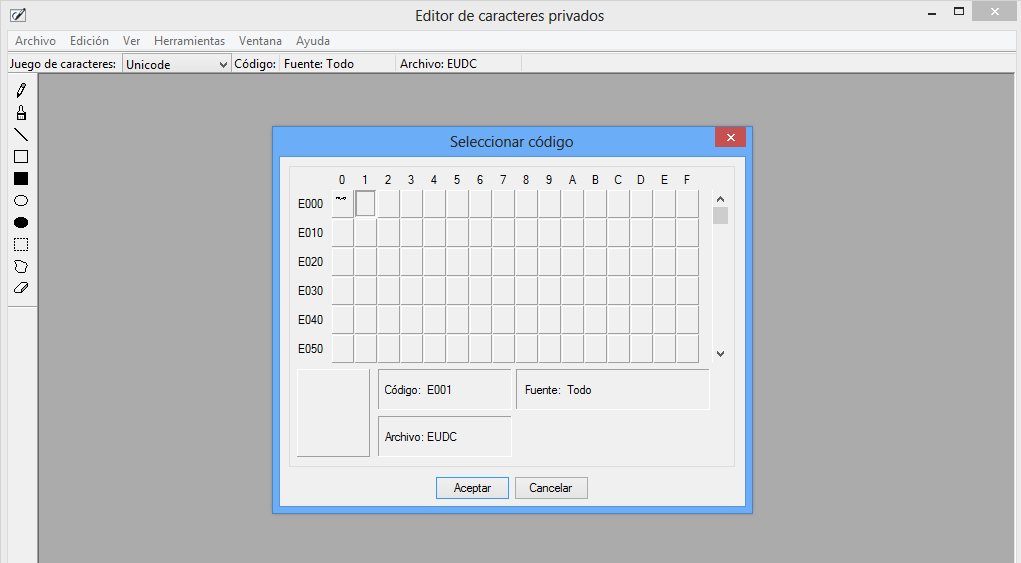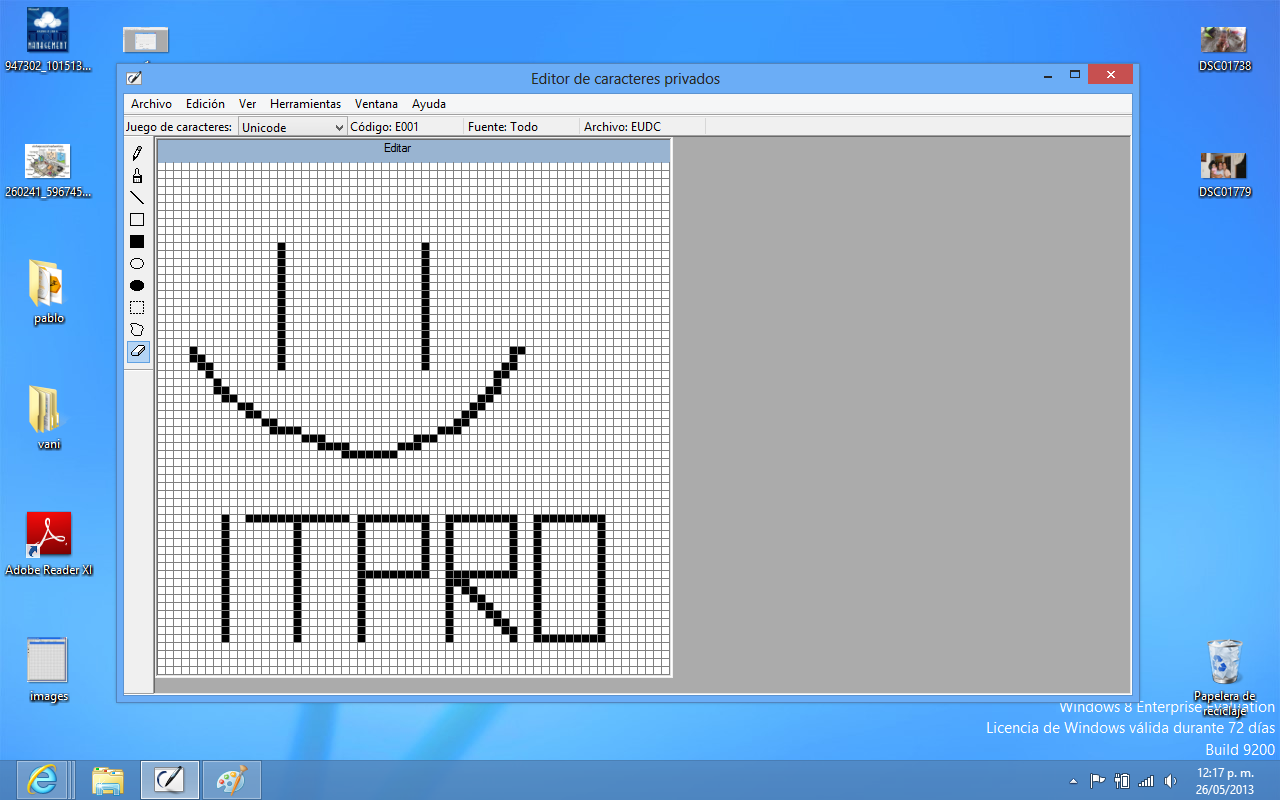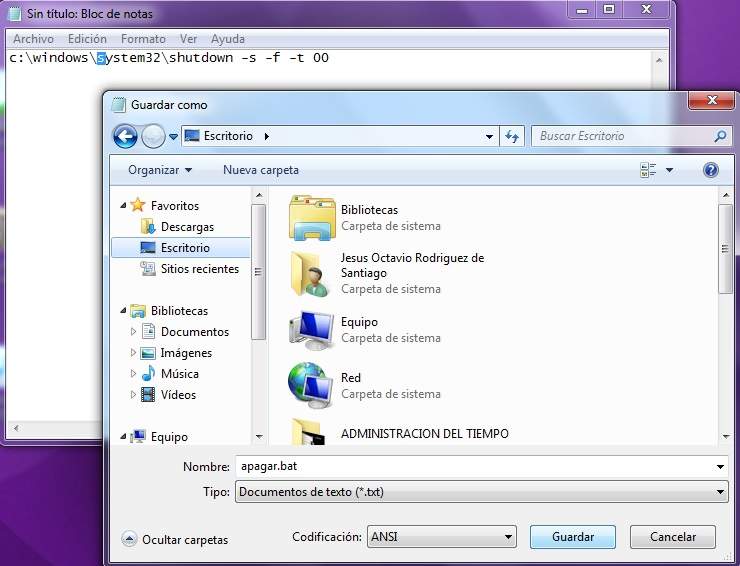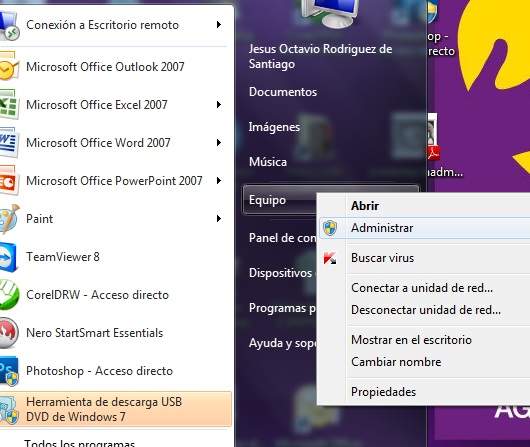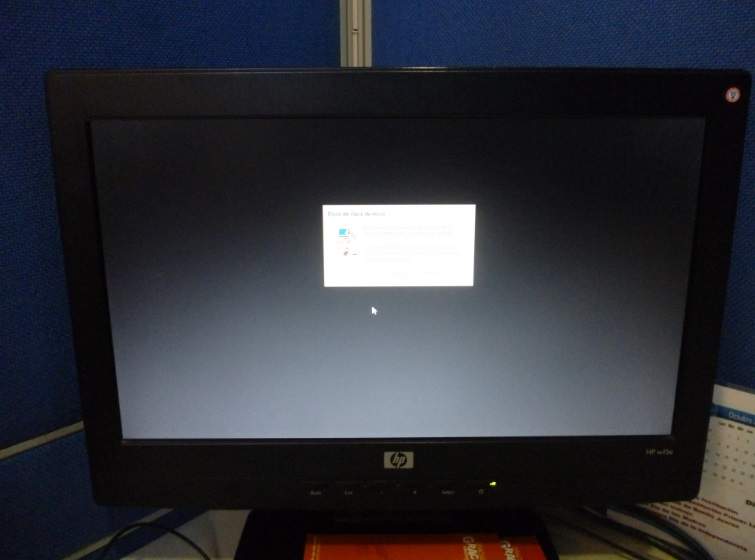hola que tal amigos pues que me he encontrado este gran truco (@dexter) y pues se los comparto para todos nosotros.
lo primero que haremos será crear un archivo .bat con la siguiente sintaxis y guardarlo como apagar.bat tal y como se muestra la imagen
c:\windows\system32\shutdown -s -f -t 00
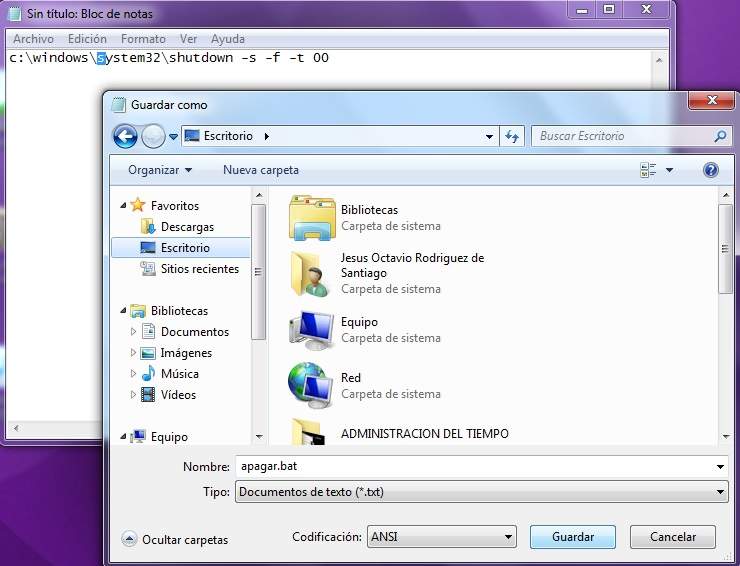 generando un archivo como el siguiente:
generando un archivo como el siguiente:
ahora nos posicionamos dentro de nuestro correo electrónico y damos clic en herramientas y después en reglas y alertas.
después damos clic en nueva regla y seleccionamos de acuerdo a la imagen para dar cli en siguiente.
tildamos en "con cierto texto en el asunto o cuerpo del mensaje." y damos clic en cierto texto.
en este apartado pondremos la palabra clave la cual activara el mensaje tal y como se muestra a continuación.
damos clic en siguiente, ahora tildamos iniciar aplicación y seleccionamos aplicación en donde buscaremos nuestro archivo apagar.bat.
buscamos como se muestra la imagen dando clic en todos los archivos.
damos clic en siguiente.
en esta pantalla no marcamos ninguna excepción.
y ejecutamos nuestra regla para iniciarla.
ahora solamente nos vamos a herramientas-opciones y en la pestaña de correo damos clic en enviar y recibir para cambiar el tiempo en el que enviamos y recibimos los mensajes.
y listo....
en resumen lo que hace esta regla es que cuando en el cuerpo del mensaje exista la palabra APAGAR, Apagar, aPAGAR, apagar. mande llamar la aplicación apagar.bat para que en automatico ejecute y apague el equipo.
muy importante para que todo salga bien es que debemos de tener nuestro correo abierto o minimizado para poder aplicar esta regla.
por ultimo podemos exportar o importar las reglas para distribuirlas en otros equipos.
tal y como lo haremos.
cuando exportamos la regla nos crea el siguiente archivo.
el cual nos servirá para distribuir lo antes configurado y listo solamente lo importamos en otro equipo y tendremos nuestro apagado automático remotamente desde nuestro celular u otro pc con solo enviarnos un mensaje con la palabra APAGAR en el asunto.
les dejo el archivo alojado en mi dropbox por si lo desean utilizar
listo amigos espero y nos pueda servir y estamos con nuevos post.
les dejo el video de la practica :)
[tube]http://www.youtube.com/watch?v=p_rNzFPSLWY&feature=youtu.be[/tube]